New in Moodle 2016/17
Previous Changes - from the 2014/15 AY
Previous Changes - from the 2015/16 AY
New from 2016/17
1. Turnitin
You can “Enable Turnitin” in the
“Turnitin plagiarism plugin settings” when you create a new "Assignment" activity. 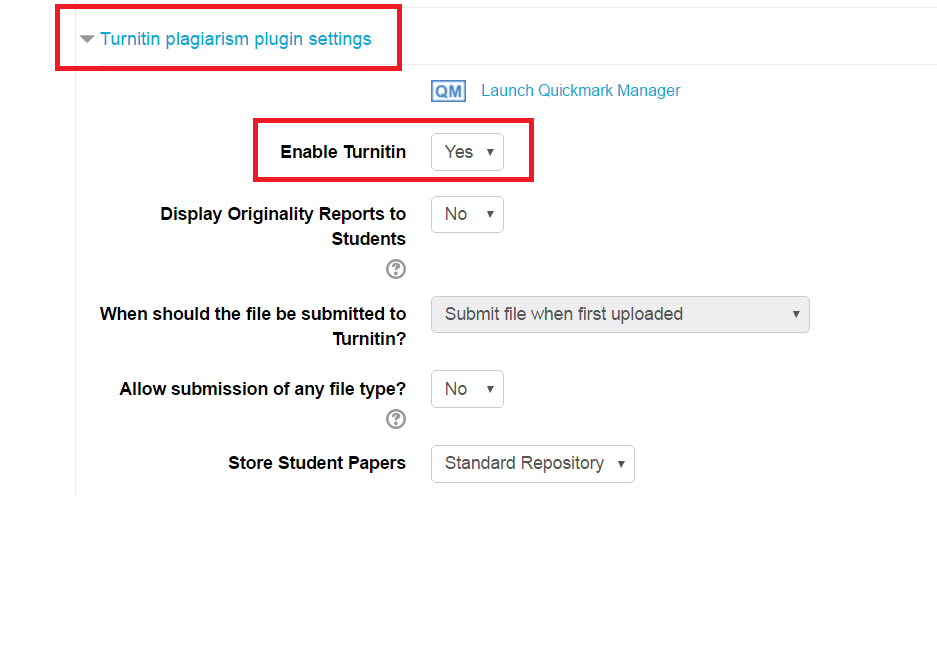
If Turnitin is enabled, all student papers will be automatically submitted to Turnitin, and you will be able to check the reports and give feedback with Grademark at the Grading Screen.
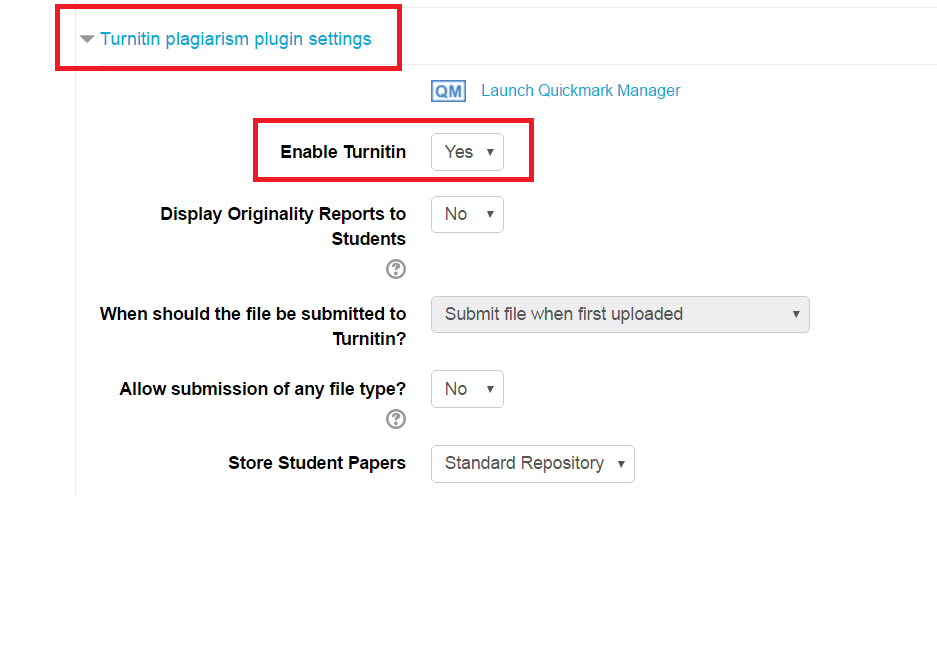
If Turnitin is enabled, all student papers will be automatically submitted to Turnitin, and you will be able to check the reports and give feedback with Grademark at the Grading Screen.
![]()
Note: If you change this setting after the students submitted their papers the reports will NOT be created automatically. Students need to resubmit them (just open and save if enough) or ask for assistance to “force” the papers to Turnitin.
Important options:
-Student Originality Reports: This
option of assignment creation provides instructors with the ability to
control whether students are allowed to view the Originality Report of their
own paper or not. Change the setting to yes to allow students to see the
Originality Report for the assignment. The default setting is no.
- The Store Student Papers setting has three options: in the
Standard Repository, the institution’s repository, or to not store the papers. If
the paper is stored in the “repository” it will be part of the Turnitin
database so if anyone use parts of this paper in the future, Turnitin will be
able to find this paper as the source.
It
is not recommended to change any other settings for the Turnitin Assignment as
it may often prevent the reports to be created. You can read more about
Turnitin features on the Turnitin webpage.

You can check if Turnitin is enabled or not at the Grading Summary table, if
you open an assignment:
On the Grading Screen, you will see the Turnitin icons below the
submissions if Turnitin is enabled.
If you see a
percentage, you can click on it to open the “Originality Report”. The apple icon opens Grademark, the feedback facility of Turnitin.
Grademark
(the feedback facility of Turnitin): https://guides.turnitin.com/01_Manuals_and_Guides/Instructor/Classic_Instructor_User_Manual/25_GradeMark%C2%AE
Originality Reports: http://vimeo.com/29333543
2. Moodle Mobile App
The Moodle app offers a new
user-friendly view, mainly for students, and makes it possible to sync courses to the phones and reach them offline. Please note that, although most of the functions
should work without problems on these devices, it is not possible to support
all of them, so it is not recommended to use such devices for important /
urgent tasks. Use a desktop computer or laptop instead, especially if you are completing an assignment or activity that will be graded.
Features detailed
IOS: https://itunes.apple.com/app/moodle-mobile/id633359593?mt=8
3. Paste from Word
Most of the time when you will copy / paste some text from a MS Word document to Moodle it will be done without any problems (label or web page as a teacher; assignment, forum post as a student).
But it is recommended to be cautious as sometimes a few formatting problems can happen as these documents have "hidden" formatting (and you copy these options as well without knowing it).
What can you do when you encounter problems?
Paste the text into Wordpad or Notepad first (to make it "clean"), or use the "Paste from Word" function in the Word processor of Moodle.

As you click on the icon, a pop-up window will open up. Just paste the text into the left box (CTRL+V), check the preview and click on the "Complete Paste" button.
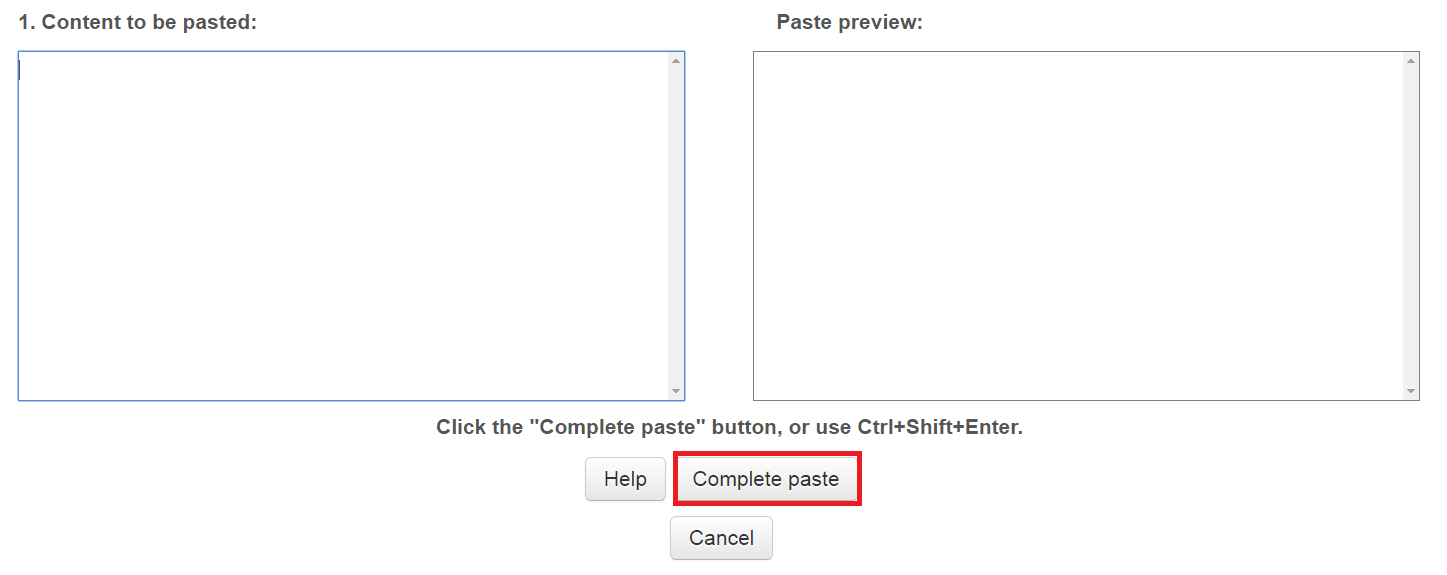
Note: Some browsers does not allow you to use the "Paste" command with your mouse. Use the CTRL+V key combination instead.
4. Drag and Drop into the Moodle word processor
If you drag a file directly into the word processor, the file will be uploaded, and a link will be automatically created.
