Students Faq - general technical problems
Student Quick start Guide
Moodle is Virtual
Learning Environment used by CEU (often referred to as the “e-learning site”). You can use it from any
computer with internet access to find readings and assignments for most of
your courses.
This help material contains the basics to get started.
How to Get in?
1. After you receive your username / password from CEU IT, make sure that you log in to your MS account (CEU email) first at https://portal.office.com and set it up (change password, multi-factor authentication)
2. Then to log in to Moodle:
Go to: https://ceulearning.ceu.edu
If you are logged in to the MS account, you can single sign on to Moodle (or the button will take you to the MS login page):
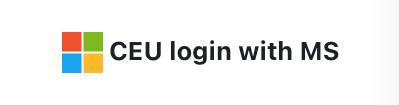
You CANNOT change your password on the e-learning site directly, but if you change your Microsoft password it will change
your e-learning password as well.
If you have any problems accessing the site or having password issues, please contact the IT Helpdesk.
How to Enroll In a Course?
Moodle is connected to the University Information System, SITS. This means, that when you register for a course in SITS, you will be automatically enrolled in the course in Moodle as well. The two systems sync when you login to Moodle. If you drop a course in SITS, you will lose access to the course in Moodle as well (unless you are also assigned manually).
Some courses may not be listed in SITS (or the course is
open for free registering), you will be able to enroll in them directly in
Moodle or your coordinator can manually enrol you.
Where to Find your Registered (enrolled) Courses?
Right after logging in you may find your enrolled courses in the “My courses” menu at the top navigation panel or at the “My enrolled courses” block on your Dashboard.
Important: If you use the filter it will change the appearing courses in the My courses menu as well.
If you cannot find a course, check that you are not hiding it with filtering for a specific year or folder.
You can always find the course with the link or in the folder of your department however.
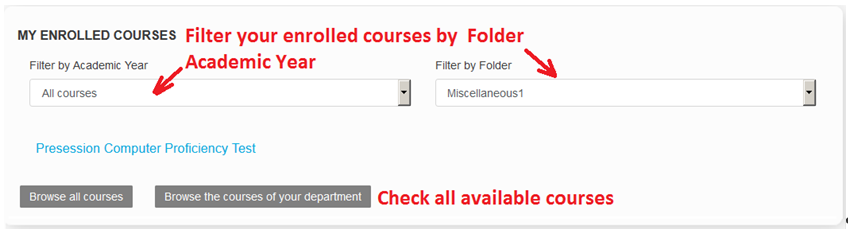
If you select the "browse all courses of the department" link or click on a department name at the header or footer, you can check out the whole list of courses. If a professor/department would like to share some information about a course, you will see that information below the course name (syllabus, summary, etc.) even before you register in SITS as you browse.
Supported browsers / settings
Moodle supports the latest versions of browsers, Chrome and Firefox are recommended for the best Moodle experience.
Internet explorer is no longer supported, Safari may have issues with some of the 3rd party components. If you have any problems, it is a best practice to try from an another browser.
Cookies and Javascript needs to be enabled.
For Panopto videos, 3rd party cookies needs to be enabled in your browser
Browser extensions may cause issues (Vpns, adblockers).
Moodle Profile
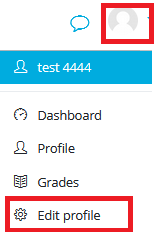
You can find your profile at the top right (empty profile icon), then click on "edit profile". You can add some details you would like to share about yourself at the description field and drag and drop a profile picture if you wish (it will be resized, so a 100*100pixel picture is the best).
Course Overview
You can always find navigation links at the top section of the site and in the footer. You can also jump between your courses in the top section (my courses), or go back to your start page (dashboard). Both top and footer let you visit the folders of your department where you can see the list of all available courses, find support materials, and the most important CEU links in link collections (support).
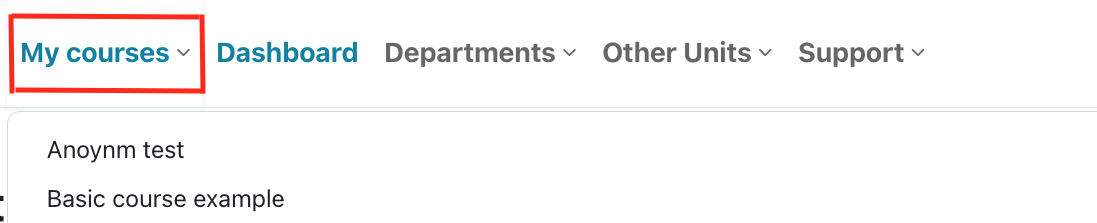
If you are in a course, the course index enables browsing between sections. You can easily jump back pages with the "breadcrumbs" menu.

At the right block menu, you can find optional resources, like the "user bookmarks" block which enables saving links to any page, and other miscellaneous blocks which can provide information about a course.
The header of the course contains important links, like the participants, and assignments.
Mobile Devices / Tablets
You may use a normal web
browser (Firefox, Chrome) on mobile devices and tablets. The site uses a responsive
theme, so if you visit it from a smaller screen, it automatically renders
the page accordingly. The top navigation will disappear, but you may still use
the drawer – so you can quickly navigate to the course you want to check.
The “Moodle Mobile” app is not supported as it has known issues with certain activities (like
assignments) and file formats (videos).
Please note that, although most
of the functions should work without problems on mobile devices, it is not
recommended using such devices for important/urgent tasks. Use a desktop
computer or a laptop instead, especially if you are completing an assignment
or activity that will be graded.
Resources and Activities
When you open a course, the Main section (middle) of the course page shows all the resources / materials your professor shared with you (files, folders, links, subpages) and also lists the Activities you have to take part or have to work with (forums, assignments, etc. ).
Most of the activites are trivial to use, but you can find help materials for the most common ones here: