Students Faq - general technical problems
| -: | CEULearning |
| Course: | CEULearning |
| Book (multi-page text): | Students Faq - general technical problems |
| Printed by: | |
| Date: | Wednesday, 22 October 2025, 12:16 AM |
Table of contents
- Table of Contents
- If you need support
- Student Quick start Guide
- Download all course materials
- Can't log in (CEU Users)
- Can't log in (External users without a CEU account)
- Change password (CEU Users)
- Change / forgotten password (External users)
- Course enrollment without SITS enrollment
- Enrolled in courses in SITS, but can not see them in Moodle
- Problem opening / downloading a PDF (reading)
- Can not find a course in Moodle
- How to use a forum
- How to upload an assignment?
- Can not find / upload an Assignment
- Turnitin Feedback / Originality reports
- How should I Copy / paste text from Ms Word?
- I cannot watch a Panopto video embedded into the course
- AI declaration
Table of Contents
Get started / login
Student Quick start Guide
- Can't log in (CEU Users)
- Can't log in (External users without a CEU account)
- Change password (CEU Users)
- Change / forgotten password (External users)
Course access
- I enrolled in courses in SITS, but can not see them in Moodle
- Course enrollment without SITS enrollment
- Can not find a course in Moodle
Activities in Moodle courses
- Problem opening / downloading a PDF (reading)
- How to use a forum
- How to upload an assignment?
- Can not find/upload an Assignment
- Turnitin Feedback / Originality reports
- How should I Copy/paste text from Ms Word?
- I cannot watch a Panopto video embedded in the course
- Download all course materials
If you cannot find the answer here ask for support.
If you need support
If you have a problem with login with your CEU MS account, please contact the IT helpdesk at helprequest@ceu.edu or on phone +43 1 25230 2000 (Austria), +36 1 327 3000, 2000 (Hungary)
For Moodle issues, contact Gabor Acs at acsg@ceu.edu or with Ms Teams.
Note: If you are not using an up to date Chrome or Firefox browser, use your mobile, or have specific extensions in your browser (vpn, adblocker) please try it from a desktop computer / other browser first.
- Describe your problem in detail,
- If it is related to a course, or activity (like assignment), please state which one (if you can, include a link),
- If you got an error message, or think it may be relevant, attach a screenshot (Printscreen button and CTRL+V to the email)
Student Quick start Guide
Moodle is Virtual
Learning Environment used by CEU (often referred to as the “e-learning site”). You can use it from any
computer with internet access to find readings and assignments for most of
your courses.
This help material contains the basics to get started.
How to Get in?
1. After you receive your username / password from CEU IT, make sure that you log in to your MS account (CEU email) first at https://portal.office.com and set it up (change password, multi-factor authentication)
2. Then to log in to Moodle:
Go to: https://ceulearning.ceu.edu
If you are logged in to the MS account, you can single sign on to Moodle (or the button will take you to the MS login page):
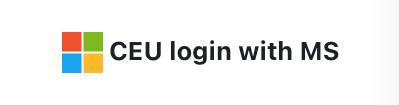
You CANNOT change your password on the e-learning site directly, but if you change your Microsoft password it will change
your e-learning password as well.
If you have any problems accessing the site or having password issues, please contact the IT Helpdesk.
How to Enroll In a Course?
Moodle is connected to the University Information System, SITS. This means, that when you register for a course in SITS, you will be automatically enrolled in the course in Moodle as well. The two systems sync when you login to Moodle. If you drop a course in SITS, you will lose access to the course in Moodle as well (unless you are also assigned manually).
Some courses may not be listed in SITS (or the course is
open for free registering), you will be able to enroll in them directly in
Moodle or your coordinator can manually enrol you.
Where to Find your Registered (enrolled) Courses?
Right after logging in you may find your enrolled courses in the “My courses” menu at the top navigation panel or at the “My enrolled courses” block on your Dashboard.
Important: If you use the filter it will change the appearing courses in the My courses menu as well.
If you cannot find a course, check that you are not hiding it with filtering for a specific year or folder.
You can always find the course with the link or in the folder of your department however.
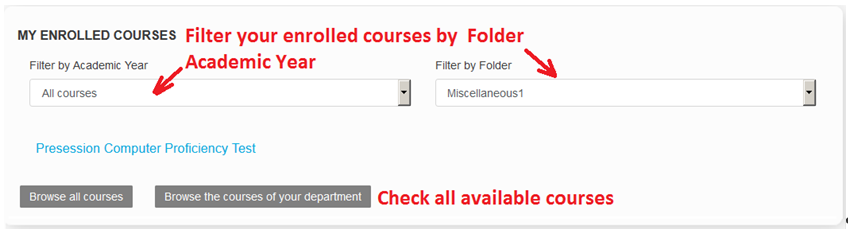
If you select the "browse all courses of the department" link or click on a department name at the header or footer, you can check out the whole list of courses. If a professor/department would like to share some information about a course, you will see that information below the course name (syllabus, summary, etc.) even before you register in SITS as you browse.
Supported browsers / settings
Moodle supports the latest versions of browsers, Chrome and Firefox are recommended for the best Moodle experience.
Internet explorer is no longer supported, Safari may have issues with some of the 3rd party components. If you have any problems, it is a best practice to try from an another browser.
Cookies and Javascript needs to be enabled.
For Panopto videos, 3rd party cookies needs to be enabled in your browser
Browser extensions may cause issues (Vpns, adblockers).
Moodle Profile
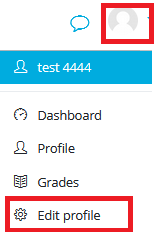
You can find your profile at the top right (empty profile icon), then click on "edit profile". You can add some details you would like to share about yourself at the description field and drag and drop a profile picture if you wish (it will be resized, so a 100*100pixel picture is the best).
Course Overview
You can always find navigation links at the top section of the site and in the footer. You can also jump between your courses in the top section (my courses), or go back to your start page (dashboard). Both top and footer let you visit the folders of your department where you can see the list of all available courses, find support materials, and the most important CEU links in link collections (support).
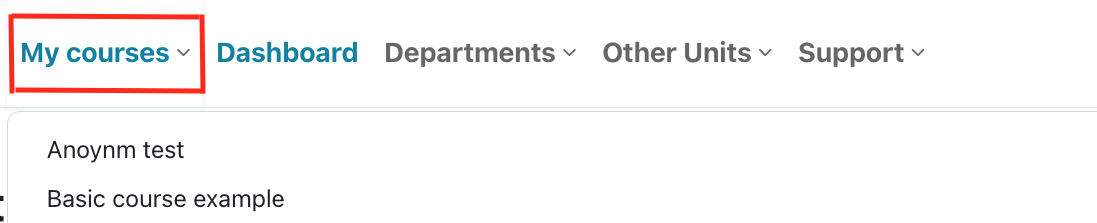
If you are in a course, the course index enables browsing between sections. You can easily jump back pages with the "breadcrumbs" menu.

At the right block menu, you can find optional resources, like the "user bookmarks" block which enables saving links to any page, and other miscellaneous blocks which can provide information about a course.
The header of the course contains important links, like the participants, and assignments.
Mobile Devices / Tablets
You may use a normal web
browser (Firefox, Chrome) on mobile devices and tablets. The site uses a responsive
theme, so if you visit it from a smaller screen, it automatically renders
the page accordingly. The top navigation will disappear, but you may still use
the drawer – so you can quickly navigate to the course you want to check.
The “Moodle Mobile” app is not supported as it has known issues with certain activities (like
assignments) and file formats (videos).
Please note that, although most
of the functions should work without problems on mobile devices, it is not
recommended using such devices for important/urgent tasks. Use a desktop
computer or a laptop instead, especially if you are completing an assignment
or activity that will be graded.
Resources and Activities
When you open a course, the Main section (middle) of the course page shows all the resources / materials your professor shared with you (files, folders, links, subpages) and also lists the Activities you have to take part or have to work with (forums, assignments, etc. ).
Most of the activities are trivial to use, but you can find help materials for the most common ones here:
Download all course materials
1. For desktop computers (windows)
There is no direct function available, you can still download the files from a course relatively quickly with the following method:
If it is enabled in your browser, you can just push the ALT button and (left)click on the files one by one, then these will be sent to your default download folder directly.
Note: This may not work from all browsers from a Mac, but should work with Safari.
If it asks for the download location, you need to change your settings.
For example in Chrome: Deselect the "ask where to save each file before downloading" option.
chrome://settings/?search=download
2. From a mobile, or Tablet
You can use the “Moodle mobile” app, which enables you to make the readings offline quickly (with the little cloud icon ![]() next to them in your courses).
next to them in your courses).
The files will be made offline, and you will be able to find them without the app at the apps folder (for Android data > com.moodle.moodlemobile > sites
Android: https://play.google.com/store/apps/details?id=com.moodle.moodlemobile&hl=en
Apple: https://itunes.apple.com/app/moodle-mobile/id633359593?mt=8
Can't log in (CEU Users)
1. Please check that you are using your correct (Microsoft) Username/Password
If your email address changed, you need to use only the username part (for kovacs_gabor@ceu.edu it is kovacs_gabor )
Alternatively you can use the quick login function:
If you are logged in to the MS account, you can single sign on to Moodle:
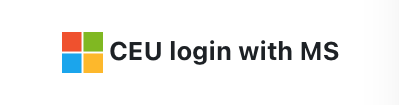
2. Do you have an active (student/legal) status with CEU? (your access will not work after your affiliation in CEU ends) Alumni accounts do not have access to Moodle.
If this is the case, contact your coordinator - if you had a valid basis for it, she can request renewal of your account from the IT helpdesk.
3. If your account is active, try to log in to your MS email account: https://portal.office.com
If you can log in there, the same password needs to work on Moodle as well. If you cannot, please contact the IT Helpdesk
Can't log in (External users without a CEU account)
You should have received your username /password from your professor / program director or from the site admin. If you did not receive an email with these details, please ask about this.
If you have your Username/password, but the system does not accept it, please check if you are using these correctly (you always have to use your username, not your email address) or ask for a password reset here:
http://ceulearning.ceu.edu/login/forgot_password.php
In case you have any problems, please contact Gabor Acs.
Change password (CEU Users)
The Password and username for the E-learning Site is always the same as your Microsoft username / password (for CEU users).
So if you change your Microsoft password it will change your E-Learning password as well.
You can update it by
opening a incognito/private browser window and visiting the following website: https://account.activedirectory.windowsazure.com/ChangePassword.aspx
Please log in with your email and MS password. The link will provide you the options
to reenter your old password then provide a new one that meets the mentioned
criteria below (min. 12 char, etc.). Afterwards you can use the updated
password to log in to Moodle and other services.
If you have any problems, please contact CEU Helpdesk or call #2000
Change / forgotten password (External users)
If you have forgotten your Username/password, please check if you are using the correct username first (you always have to use your username, not your email address), if this does not solve the problem ask for an automatic password reset here:
http://ceulearning.ceu.edu/login/forgot_password.php
In case you have any problems, please contact Gabor Acs.
Course enrollment without SITS enrollment
Most of the time, you will not be able manually enroll yourself on a course in Moodle, you have to register in SITS.
In case this option is available, you can enroll to a course without a final commitment in Moodle, if your professor allowed this. So you can enroll, check out the course details and unenroll yourself.
In case of support / test / help courses, which are not listed in SITS, you can enroll on the courses directly in Moodle. Just select the appropriate department on the front page (or select it at the top, “departments” category) and you will be able to see all available courses. Alternatively you can use a direct link or you can use the search box at the bottom of the front page.
You will be asked whether or not you wish to enroll yourself for the course, this does not mean official SITS enrollment. If the system asks for an enrollment key (a password) it means that you can join only after the teacher shares the password with you.
For removing yourself from the course - In the administration block and navigation drawer you will see Unenroll me from "Course name". If you click on that, you will be removed from the course.
This only works for courses you self-enrolled, not for registered courses in SITS (usually you will lost your access for a Moodle course if you drop it in SITS).
Enrolled in courses in SITS, but can not see them in Moodle
Please check the following, if you do not find a course you registered for in Moodle:
Some courses are not listed in Moodle at all. Foreign language courses, field trips, thesis process, Ta-ing, etc. may not have a Moodle course. Please ask your coordinator about the course.
If this is a "normal" course, but none of your classmates can find it in Moodle, it may not be connected to SITS yet. Please ask your coordinator/professor about the details.
If your classmates can access the course, but you still cannot find it, check the questions below:
a) Did you register on the course a few minutes ago in SITS? The sync can take 15 minutes to take effect in Moodle.
b) Check if you are filtering for specific categories at the dashboard (If you filter for History/Fall term, courses offered by other departments will not show on your lists - you can still find them in the folders manually).
Note: Filtering options are permanent until changed, and it takes affect in my courses menu as well. But courses can be still accessed in the categories, with search or with the direct link if enrolled.
If you are registered on a course but it is unpublished, you will still see it in the Dashboard (but cannot access it until the instructor publish it).
If you filter for a specific department/folder or AY, change your filter options to ALL.

c) You might have hidden the course with the "bin" icon and removed it permanently from your dashboard. You can see at the top if you have hidden courses, and can undo it at the "manage hidden courses" link.
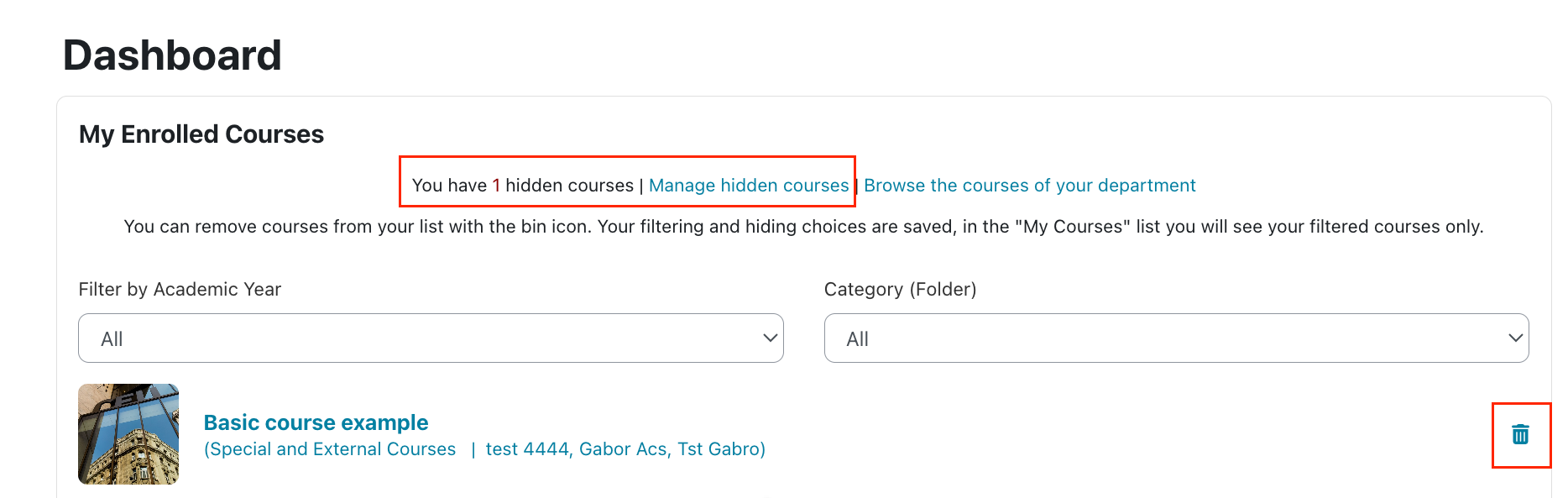
d) If you cannot see any course - did you change your CEU email address recently? If so, please write to the SITS support, and ask them to change your username in SITS as well.
e) If you had a CEU account earlier (with a different role or department), it may happen that the two systems can not connect properly. Please write to helprequest@ceu.edu and ask for an username update.
f) Check your registration again in SITS.
SITS registration process:
You need to click the Submit Selections button to make your registration finalized.
After this is done, you need to log out from Moodle and log in again, then check the "My recent courses" list.
Please find detailed help below:
1.step
On “My Student Page - Academic” click on the “Course Registration” tile to start your course registration.
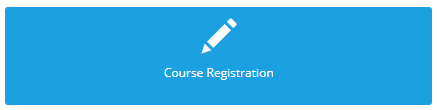
2.step
Select your courses. Then to finalize your course registration you MUST click on the “Submit Selections” button because this will ensure that the system records your registration. Selecting the courses is not enough to complete the registration process you need to submit it.
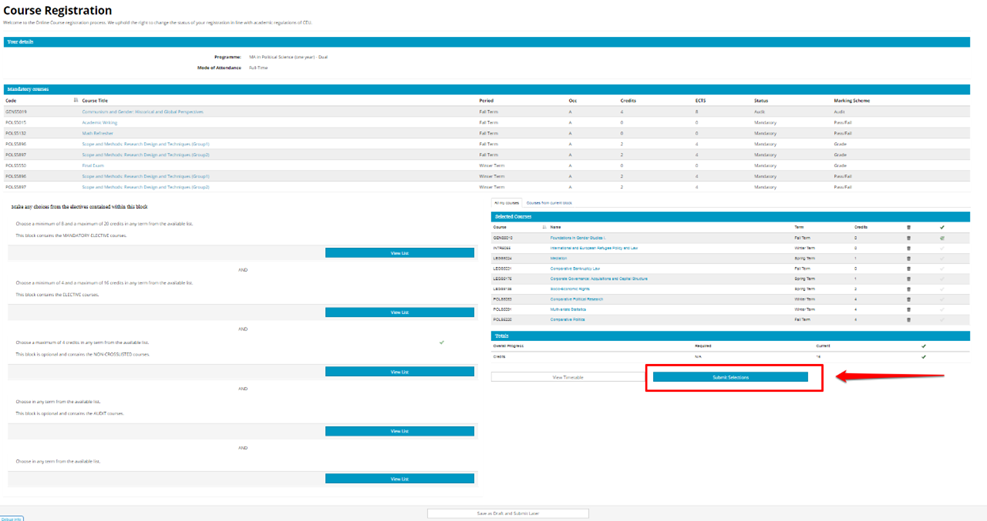
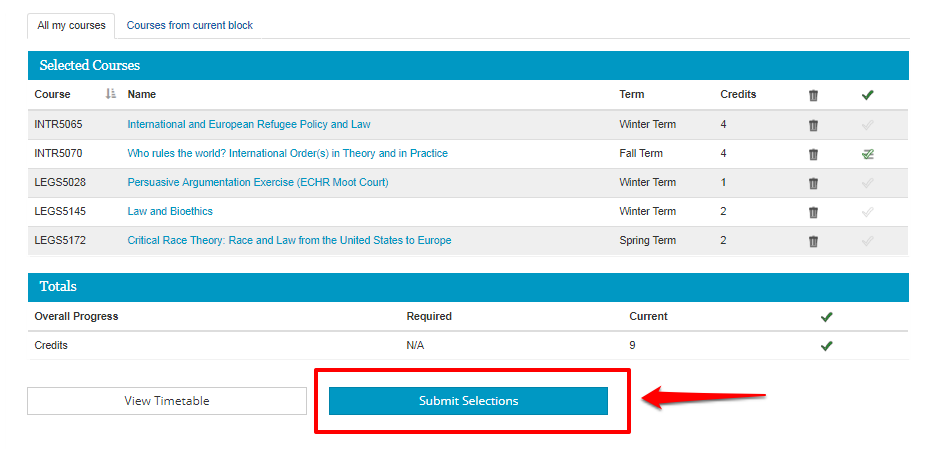
3. Step
To make any changes, click on the “Modify Registration” button. You will be directed back to the course registration site where you can still make modifications (add or delete courses) until the end of the registration period.
After modifying your courses make sure that you click on the “Submit Selections” button again!
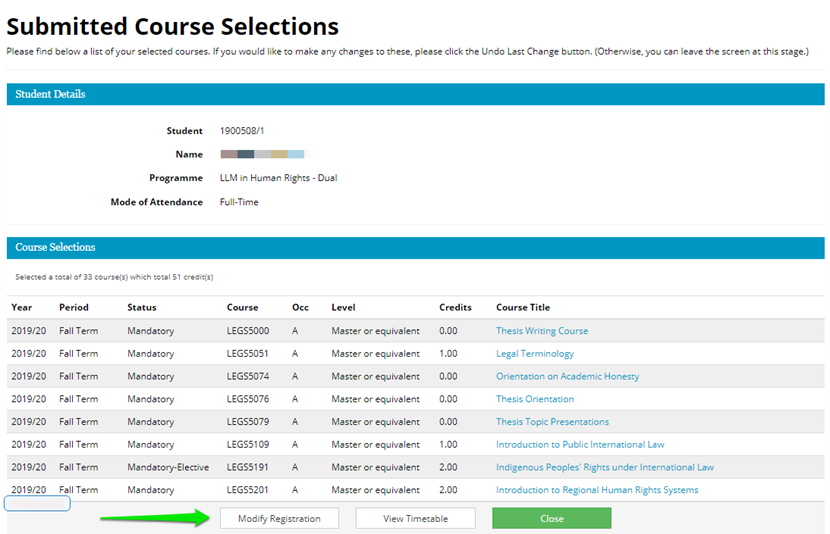
Problem opening / downloading a PDF (reading)
The most common reason for this error is the Browser / Adobe browser plugin (either too new or too old version). The easiest solution is opening an other browser (if you use Firefox, then Chrome or vice versa). This will solve this problem most of the time.
Also, you can force download the PDF file. It is a little different in the browsers.
- In chrome, you need to hold the ALT button and click the link.
- In Firefox, you can change the setting this way:
- Click the menu button and select Settings.
- In the General panel, go to the Applications section.
- Select the Content Type entry. The Action column will give you a drop-down menu, with options on the action to take.
- So select PDF and "SAVE file" instead of open in Firefox.
If you still have a problem contact the helpdesk. If nobody can open the reading, contact your professor.
Can not find a course in Moodle
If you can not find a specific course in the folder / subfolder of the department (maybe it is cross-listed), you can search for it by name at the search box at the bottom of the page or at this link:
http://ceulearning.ceu.edu/course/search.php?search=
If you still not find it, probably it is not listed yet on E-learning. Please ask your professor or coordinator.
How to use a forum
How to use it
Subscription generally means email messages. If you are subscribed to a forum, you get an email regarding all posts.
You can subscribe just for discussions as well - it means emails are sent for only that particular discussion.
Advanced: need to be selected if you would like to attach a file or if you would like to send the notification email immediately (otherwise it happens with a 30 minute delay).
All information at Moodle.org
Details about emails from forums
1. If your professor did not prevent it, you can unsubscribe from any particular forum, or single forum discussion if you open it, with "unsubscribe from this forum" (or unsubscribe from this discussion). See above
Usually you can not do it with the "main course forum" as this is dedicated for important messages.
2. In general, if you would like to receive less email messages from forums, you can change your settings for all forums on the site
(Top right > Preferences > forum)
Direct link: https://ceulearning.ceu.edu/user/forum.php
a) Forum auto-subscribe: If you select Yes, once you’ve posted to any Moodle forum you’ll be subscribed to that discussion and notified of all posts to it.
b) Forum tracking: If you select Yes, Moodle will highlight posts that you haven’t yet read.
c) Email digest type:
You can change to digest mode (daily email) - only one email a day, in a digest.
- This is useful because you only get one email a day
- It only comes once a day (around 5-5.30 pm) so any messages which require immediate action may be received too late (e.g., last minute cancellation of a lecture).
Warning: if you regularly delete or place messages from Moodle to spam, MS may put them into spam automatically.
How to upload an assignment?
Assignments are the most common activities created by instructors in Moodle courses.
Most of the time, an assignment will enable you to upload a file submission into the course. You will see the due date, and info at the course page:

- Click the assignment link and click “Add submission” (1)
- Depending on the assignment settings, you either have a text box into which to type their work or an upload area to submit (a) file(s) (2)
- For file submissions, you can drag and drop the file in - or click on the box and upload it with the common browse > save method
- For "online" submissions, you can add content to the box in the Moodle text editor
- If the assignment use Turnitin, you need to accept theEULA of Turnitin first
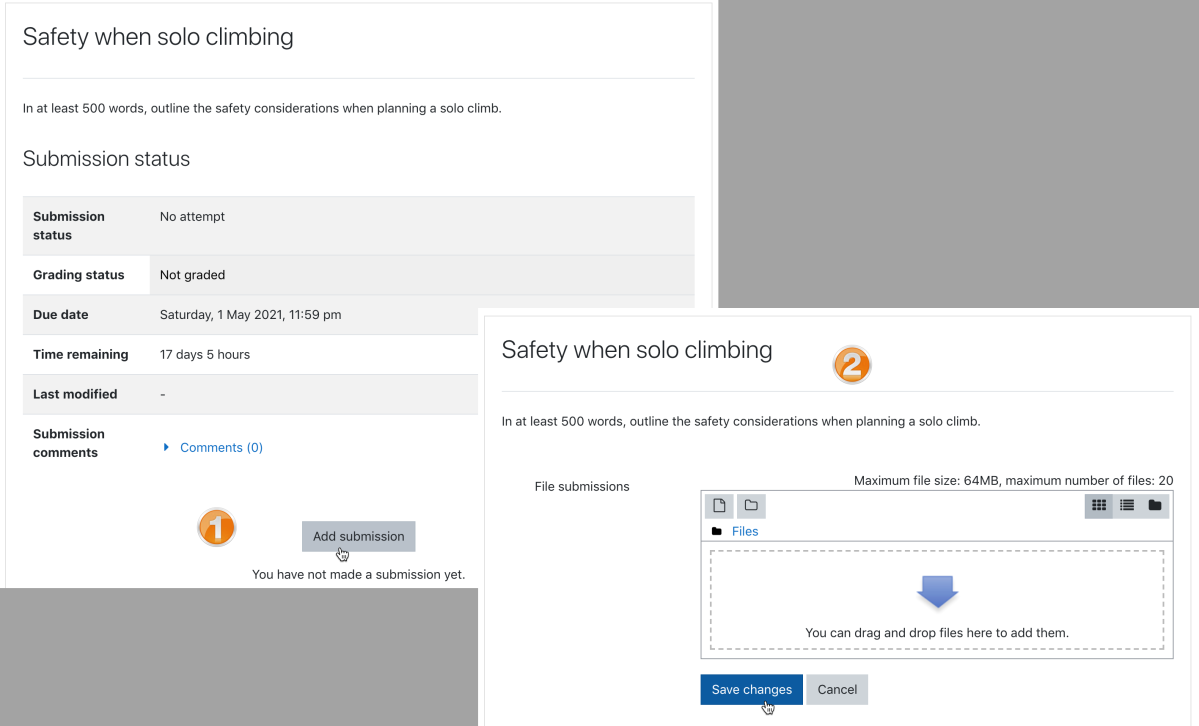
As you click the assignment if your work and Save changes, your assignment is submitted.
You will get an automatic email confirmation regarding this, and also you will see the file at the summary page.
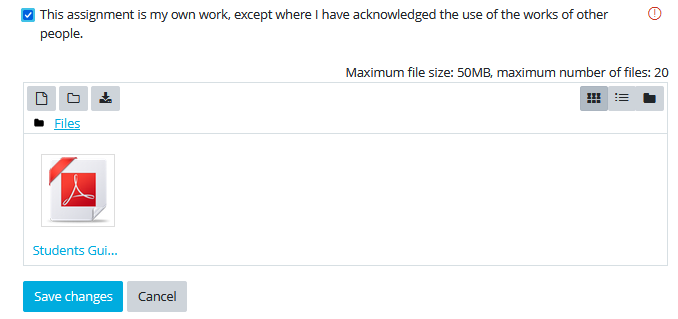
Modifying submitted assignments
Usually (if your instructor does not change the default settings) you can modify your assignment until the due date. After the due date, you can still make a late submission but cannot modify your assignment anymore.
If you really need to modify the assignment, contact your instructor and ask for an extension.
You can remove your existing submission and then edit submission to add the new one.

If your submission has multiple files, you can edit the submission, and remove an individual file as well.
Click on the file itself, a pop-up window will appear. Click on "delete" and confirm that you are sure. After this, save the submission at the bottom with "save changes".
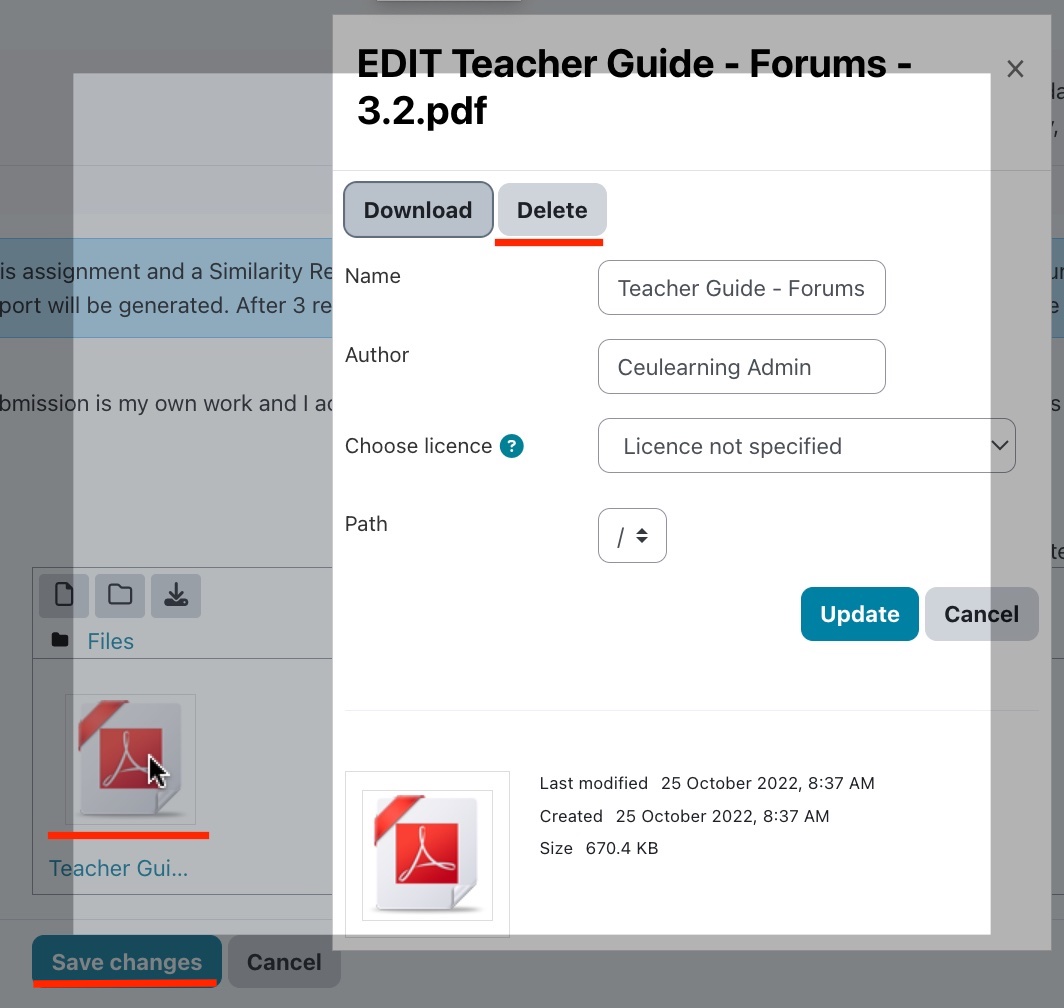
If you have a problem with uploading an assignment, check this article.
Can not find / upload an Assignment
1. Do not see an assignment in the course
Please check in the "Assignments" link under the course image - maybe the assignment is located at a different section of the course.
If you still do not find it, please contact your professor.
2. Check the date
If the assignment is not due yet or overdue, certain settings enable professors to prevent the access (only the upload option, or the whole assignment can become invisible). That may also happen, that the "due date" is incorrect at the assignment, if you encounter this, please contact your professor.
3. Already submitted, but can not change
If the assignment is overdue, you can not overwrite your submission. If you need to do this anyway, please ask your professor to grant you extension at the assignment (exit > grant extension).
4. Try from an other browser
Maybe your browser version is not up to date, or you use something new what is not supported (yet). At the moment Microsoft Edge may be problematic for file uploads.
5. File extension
Please check if your professor asks for a specific file type (e.g. PDF).
Turnitin Feedback / Originality reports
Grademark - Feedback from your professor
Assignments may be connected to Turnitin. Turnitin will check the
paper for matching sources, and your
teacher will see the results.
After the upload, you will see the Turnitin icon below your file with the mark
“Pending”. After the paper is uploaded to Turnitin, it will show an ID.
Also if available, the blue pen icon leads you to Grademark (where your professor may have left comments on your
work.)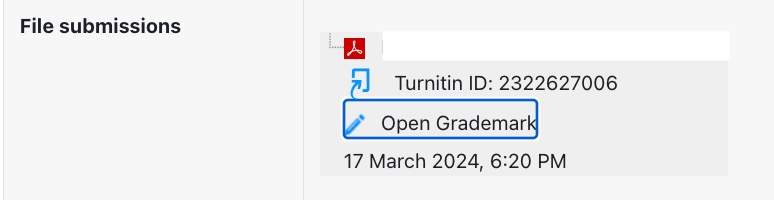
You can find a quick video about the Grademark view in Turnitin here: https://youtu.be/sQu2B-JGFPg?si=419wBB97ZKlgWXUr
Originality Report
1. Students can't see their originality report and score by default. Your teacher can allow this if he/she decides so.
2. If your teacher allowed this you should see the % value in the similarity column after you go to "My submissions" in the turnitin assignment.
As you click on the percentile a new window will open and it will load the originality report.
- In case you see an empty window here or other error message you should try to load the page again (or just refresh your browser window with the F5 key) and it will solve the problem.
How should I Copy / paste text from Ms Word?
Most of the time when you will copy / paste some text from a MS Word document to Moodle it will be done without any problems (label or web page as a teacher; assignment, forum post as a student).
But it is recommended to be cautious as sometimes a few formatting problems can happen as these documents have "hidden" formatting (and you copy these options as well without knowing it).
What can you do when you encounter problems?
Paste the text into Wordpad or Notepad first (to make it "clean"), or use the "Paste special" function in the Word processor of Moodle.

As you click on the icon, a pop-up window will open up. Just paste the text into the left box (CTRL+V), check the preview and click on the "Complete Paste" button.
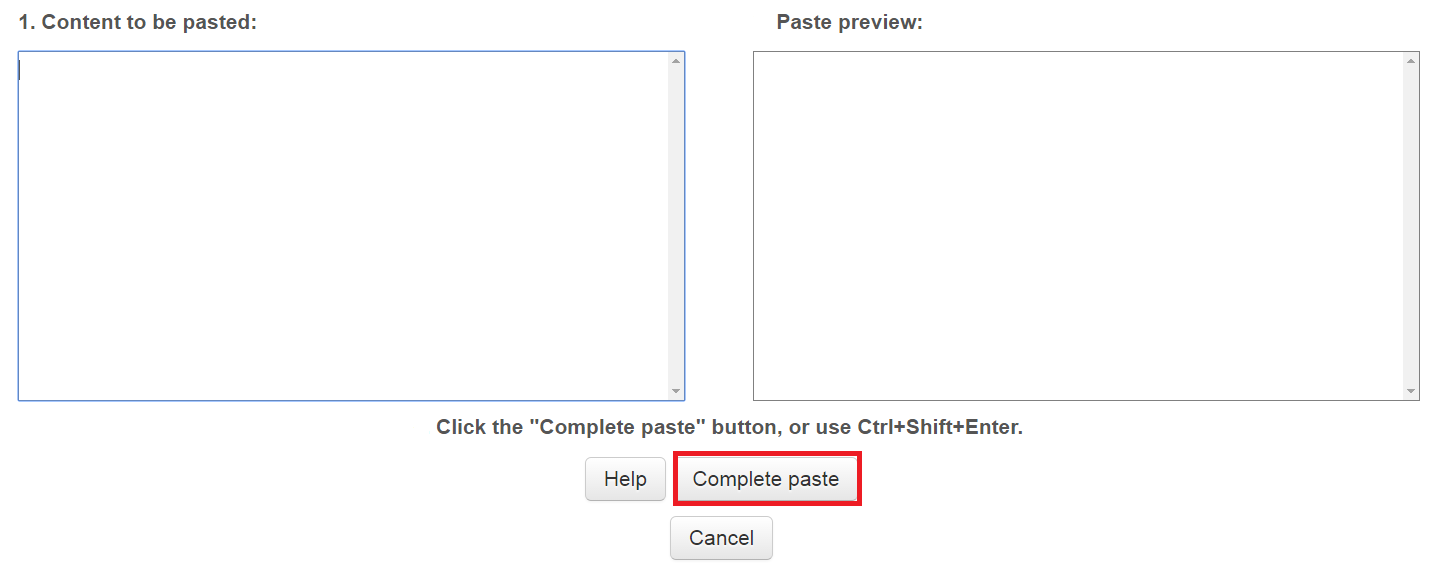
Note: Some browsers does not allow you to use the "Paste" command with your mouse. Use the CTRL+V key combination instead.
I cannot watch a Panopto video embedded into the course
When you first enter a course, the Moodle page may load before the Panopto sync is complete.
I. Error message
If you get an error message at the video, like X-frame or the video prompts you to log in, there is an issue with your browser/cookies.
Panopto supports the latest versions of Chrome, Edge (Chromium-based and legacy), Firefox, Internet Explorer (11), and Safari.
Make sure, that you are not using a VPN.
Either of these methods should solve your problem:
a) Make sure that 3rd party cookies are enabled in your browser, and
Disable any adblocker extensions in your browser. After this, clear the cache
b) Open the course from another browser
c) Open the course from an incognito window
d) Open a new tab in the same browser, and log in to Panopto first.
https://ceu.cloud.panopto.eu/
It will ask you to log in (select CEU Azure AD - needs your CEU email address + password).
After you logged in, reopen/refresh the tab with the Moodle course.
If your problem persists, contact the classroom support.
II. Self-enrolment
If you enrolled in a course yourself (self-enrollment), you may not get access to the videos immediately.
If you get the message on a video: "You do not have access to this, Please request access", do not click on the link, but refresh your browser window (F5) twice to force the synchronization.
If your problem persists, then the most likely cause is that instructor did not share the video with the class correctly - please contact the instructor.
AI declaration
Students must complete a declaration when submitting any graded work that uses GenAI (including limited reasonable use). Declarations must include full information about the tool, purpose, and extent of use. See this handout for example GenAI declaration statements.Plagiarism policy