Course Editing Guide
Frequently asked questions by course editors and quick videos about common administrative functions of Moodle
Basic Course Editing
How should I add text to the Course?
You can do this multiple ways. (do not forget to "Turn edit mode on" at the top right)
1. Drag and Drop
You can use the same Drag and Drop method, as with the file upload. Select the text, hold the left mouse button, and move the cursor to the appropriate section of your course. You will see a box with the “add text here” appear. Release, and select “Insert as a label” and the text will appear on the page.
2. Use the menu/icons in Moodle
All of the options below use the Moodle text editor.
a) Summaries
The very top of your course (the General section) and every topic or week contains a summary. This is a default label which allows you to place brief information about the specific topic or week. It can be an introduction to the unit of study or a short summary of the weekly plan. Activities and resources are listed below this section. More information
You can start editing with the "Edit section" link. It is located in the 3 dot menu at the top of the section.
b) Label
Labels serve as "spacers" between resources and activities, for example you can use a label to add the Text "Required readings" before a set of PDF files. 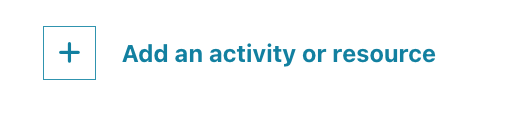
You can open the activity chooser with the menu and select Text and media area - (Label). Type in the text and save.
After creation, you can move the label to the appropriate place with the Move ![]() icon above it.
icon above it.
Click and drag the label. As you drag, Moodle will dim the items under the item you are dragging. Release the mouse to drop the item into a new location.
More information about labels
c) Page
The major difference between this resource and the label is that labels are always created on the main page of the course but web pages will appear as a link on the main page (and will be opened in a new window as a subpage). The creation process is the same, just select "PAGE" from the Activity chooser.
d) Accordion (collapsed text) resource - A new resource is available which provides a new way to add text into the course in accordion-style menus. Create an accordion (just add the title and save), and you will be able to add the contents at the second form: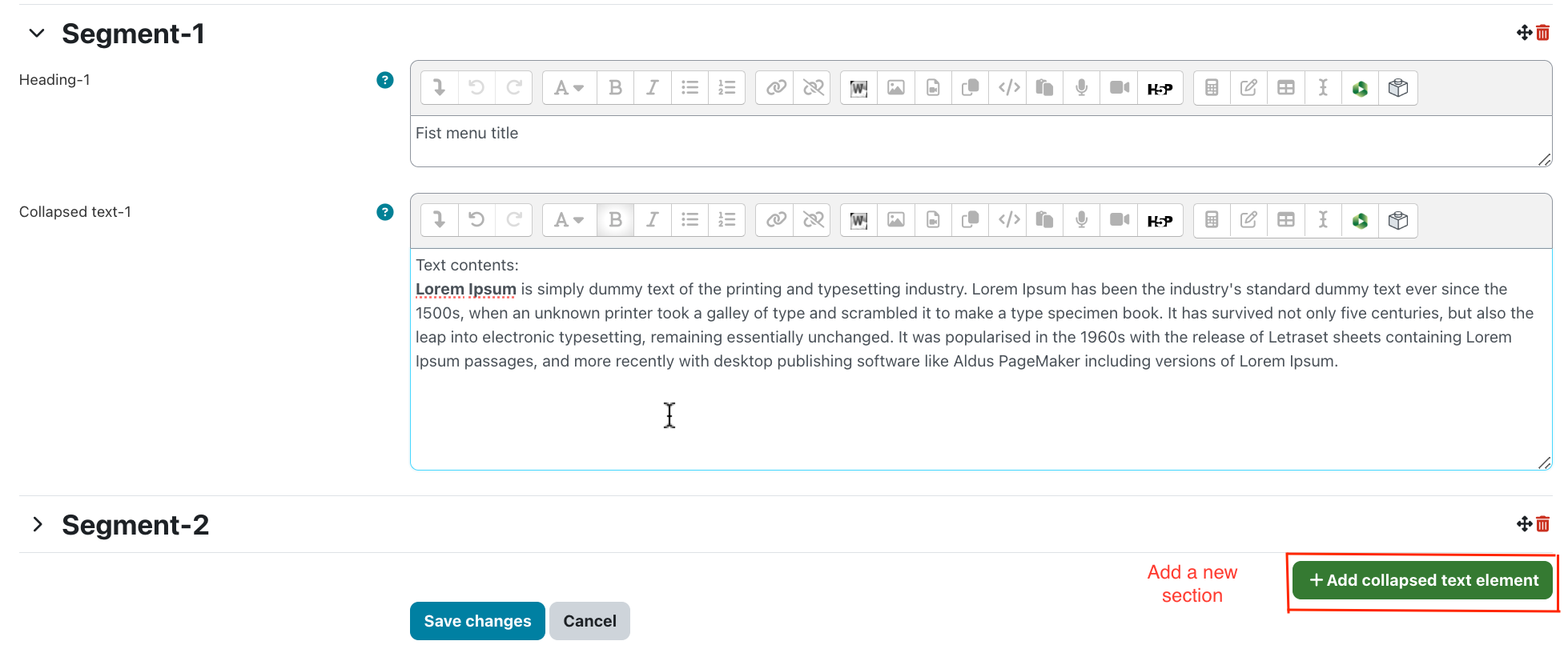
The accordion will look like this closed:

And opened:
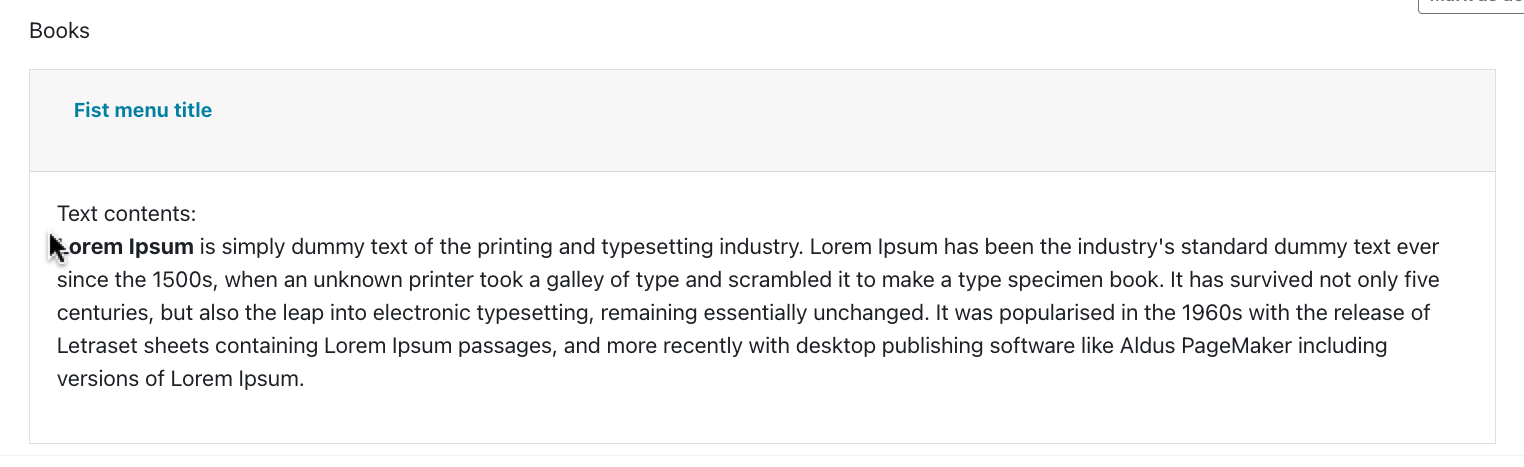
3. Important note about MS Word
Most of the time when you will copy / paste some text from a MS Word document to Moodle it will be done without any problems (label or page, etc.), as the editor try to clean the text.
But it is recommended to be cautious as sometimes a few formatting problems can happen as these documents have "hidden" formatting (and you copy this as well without knowing it).
If your MS word document have special formatting, tables, this is more likely. But minor changes, like paragraphs, line spacing change regularly.
What can you do to prevent any possible problems?
a) Paste the text to Wordpad or Notepad first, and copy to Moodle from these editors
b) Use the "Paste special" icon in the processor before pasting to clean the contents.

Note: Some browsers does not allow you to use the "Paste" command with your mouse. Use the CTRL+V key combination instead.