Course Editing Guide
Frequently asked questions by course editors and quick videos about common administrative functions of Moodle
Create Activities (give tasks to students)
Create an exam with Quiz
The Quiz is a very powerful activity that can meet many teaching needs, from simple, multiple-choice knowledge tests to complex exams.
Creating a Quiz is a two-step process.
1. You need to create the Quiz activity which will establish the basics and frameworks for the exam/test.
2. You need to create the questions and add them to this Quiz activity.
Note: Questions are created and stored separately in a Question bank and can be reused in different quizzes.
When creating a Quiz you can either make the questions first and add them to the Quiz, or add a Quiz activity (as below) and create the questions as you go along.
1. Create the Quiz activity as the base of the exam
Turn editing on > Add an activity or resource > Quiz
You need to fill in and save the form. Important options:
Timing: When can students start the Quiz and when will it be closed. This automatically adds a time limit - but you can set a separate time limit as well if the start/end window is larger than the available time for the exam. It is important to have a little time buffer - as the Quiz will be closed as the end time is reached.
Layout > Navigation method:
By default, the quiz is set to "Free" navigation - so students can navigate between the questions freely. If needed you can change this to "Sequential" - Students will need to fill the questions in order - and it will not be possible to jump back.
Optional - review options. Need to be changed only if you would like to restrict students' ability to check the exam questions / their answers later. Details
Detailed help / other settings:
Please change other settings only after you consulted with the Guide.
2. Create the Questions and build the Quiz
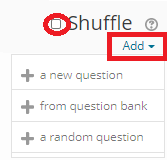 Open the Quiz and click on "add questions". > Add > A new question
Open the Quiz and click on "add questions". > Add > A new question Select a Question type (multiple choice and essay are the most commonly used), fill in the form, and Save.
Notes:
- If the questions are already created, you can select "from question bank" or "random question" to add them.
- If you click on shuffle the order of the questions will be randomized and all students will get them in a different order. Randomizing the order of the questions
Detailed help:
3. Preview/quiz results
Once you have added all the questions you need, your quiz is ready for students and will already be visible on the page (unless you hid it while you were setting it up.)
It is a good idea to preview your quiz by clicking in the block Administration > Quiz administration > Preview.
To see the grades once students have done your quiz click on the link below/next to the Quiz 'Attempts ='