Course Editing Guide
Frequently asked questions by course editors and quick videos about common administrative functions of Moodle
Basic Course Editing
Move / edit existing contents
You will see icons next to each resource and section in editing mode.
Modify resources / activities:
Click on the 3 dots at the left to open the “EDIT” menu.
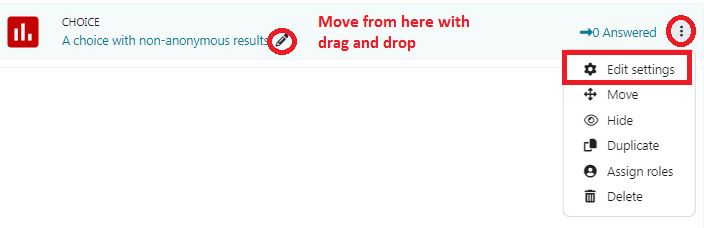
 Edit settings will give you back the form you filled out at creation and you can edit it.
Edit settings will give you back the form you filled out at creation and you can edit it.
Move - instead of drag and drop, you can select a new place for an item. Useful to move between sections.
Hide the activity from students (unpublish), than you can "show" publish it back later if you wish
If the section where the activity is located is hidden, you will see more options instead of hide/show. Make available, but do not show on course page. It means that the students will not see this resource, but if you link to it somewhere else, they will be able to access it.
Duplicate: Create a copy of the item (it can be useful if you would like to have an activity each section, this way you just need to move and modify what is different.
Assign roles: advanced functionality, not recommended unless you know what you are doing
Delete: if you delete something by accident, you will find it at the recycle bin (in the administration > advanced block.
Move resources / activities with drag and drop:
Go with the cursor on top of an activity, a big cross icon will appear. Click and drag the Cross icon. As you drag, Moodle will dim the items under the item you are dragging. Release the mouse to drop the item into a new location.
=> How to move course sections
NEW: You can use Bulk editing if you would like do the same operation with multiple items.

Select the resources in the course you would like to interact with the small boxes at the left.
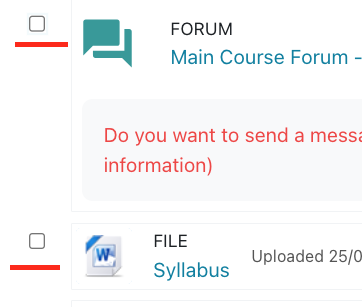
You can hide / show, move, duplicate, and delete them at the bottom with one click.
If you select a resource / or a topic, you will have the option to "select all" as well.
Be careful with this, as this is intended to select all resources / all topics in the course, so make sure that you do the mass action only with the intended content.
Short video: https://www.youtube.com/watch?v=xtA34FjcN2w
