Course Editing Guide
Create Activities (give tasks to students)
Assignments with Turnitin
Instructors can use Turnitin two ways in CEU:
1. In Moodle with the assignment activity
The students submit their papers themselves to an assignment you created in Moodle. If you set the “Turnitin reports” to Enable, all papers what students submit will be sent automatically to Turnitin and the report will be created. This is the easiest and recommended method.
You can not submit files yourself, students need to do it themselves.
NEW: The reports will be created now even when students already submitted. After the setting is changed, it takes ~10 minutes for the reports to be ready.
Please see the step by step guide below.
2. Instructors submit the student papers to their own Turnitin account.
Details: https://ceulearning.ceu.edu/mod/book/view.php?id=75454&chapterid=1673How to create a Turnitin assignment in Moodle:
You can “Enable Turnitin” in the “Turnitin plagiarism plugin settings” when you create a new "Assignment" activity. 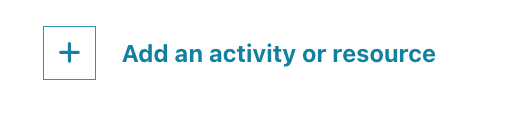
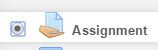
If Turnitin is enabled, all student papers will be automatically submitted to Turnitin, and you will be able to check the reports and give feedback with Grademark at the Grading Screen.
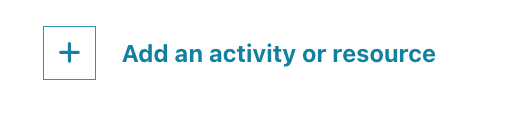
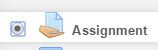
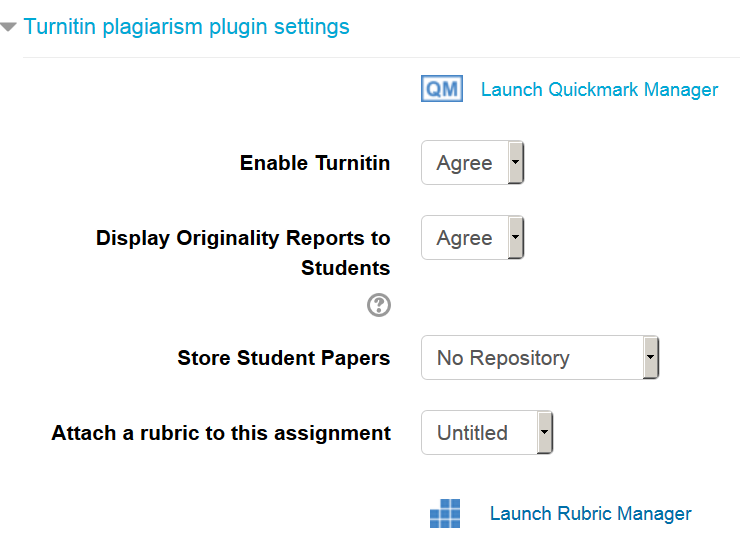
Important options:
-Student Originality Reports: This option of assignment creation provides instructors with the ability to control whether students are allowed to view the Originality Report of their own paper or not. Change the setting to yes to allow students to see the Originality Report for the assignment. The default setting is no.
- The Store Student Papers setting has three options: in the Standard Repository, the institution’s repository, or to not store the papers. If the paper is stored in the “repository” it will be part of the Turnitin database so if anyone use parts of this paper in the future, Turnitin will be able to find this paper as the source.
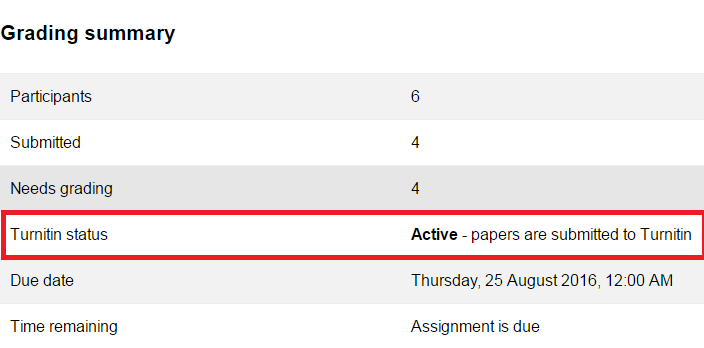
You can check if Turnitin is enabled below the assignment on the course page or not at the Grading Summary table, if you open an assignment:
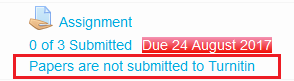
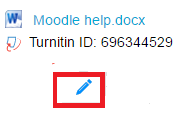
On the Grading Screen, you will see the Turnitin icons below the submissions if Turnitin is enabled.
If you see a percentage, you can click on it to open the “Originality Report”. The blue pen icon opens Grademark, the feedback facility of Turnitin.
Turnitin changed the design of their reports, the new integrated view is called "Feedback studio".
Detailed help for Turnitin : https://guides.turnitin.com/hc/en-us/articles/23652443233293-Creating-an-assignment-or-activity-in-Feedback-Studio-using-Moodle-Plagiarism-Plugin
Video about feedback studio: https://youtu.be/0VBMgPlz_5g?t=31
a) Students would like to check the Originality Report
Students can't see their originality report and score by default. You can allow this if you decide so (edit settings > Student Originality Reports > Yes).
If you allow this, students will see the % value in the similarity column after they go to the Turnitin assignment.
They need to click on the percentile, a new window will open and it will load the originality report.
b) Problems with Turnitin (when enabled)
It may happen that the report does not appear, or the status is “pending”. This may be caused by the following reasons:
- It may take 24 hours for Turnitin to create the report. If a student modifies his submission, Turnitin will always wait 24 hours before the report is done.
- Turnitin can work with most editable file types, but will not work with images, excel or powerpoint files, or low quality scanned PDF files.
- The student has to accept the terms and conditions of Turnitin before she submits her first paper. If it is not done yet (or she selected “not agree”) the report will not be created. The only solution to this if the student accepts the terms and resubmit his paper (the filename needs to be changed).
- The student submitted his paper before the “Enable Turnitin” setting were set to yes. Students need to resubmit them (just open and save if enough) or ask for assistance to “force” the papers to Turnitin.