Course Editing Guide
Course management
How to copy content from a previous course? (Import)
Import copies content from other courses. Mostly readings, sections, and activities, but no user data (such as submitted assignments or forum posts) or course settings (like course summaries) will be imported.
Section summaries and course images are copied only if the target course does not already have them. Activities and readings may be duplicated if repeated.
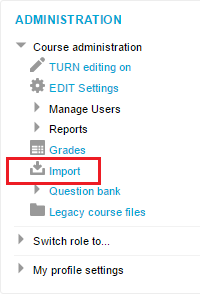
1. Go to the new, empty course (the "Target"), where you would like to copy previous content.
1a) If the target course is not empty or if you would like to copy in content from multiple courses, you can look into other solutions.
The "sharing cart" block allows to save content (individual resources and whole topics) into a block and then reuse it later (so it is useful when you would like to use contents in multiple places.)
2. Select "Import" from the administration menu.
3. Select the "source" course (if there are too many, search for it first).
The system will try to offer the previous versions of this course. You can check them in a new tab as well before importing to make sure.
The system will always show the courses which have the same course code, regardless of this search.
If you cannot see the correct course:
a) Probably the title changed from last year, so the automatic search cannot find it. Delete the title from the search field and copy/paste the course title of the SOURCE course, and hit search.
Make sure, that you copy the correct version of a course (with the "Check source" link). Do not import multiple courses in (or the same course twice), as you will have duplicate contents!
b) You do not have editing rights to the past course - ask for help!
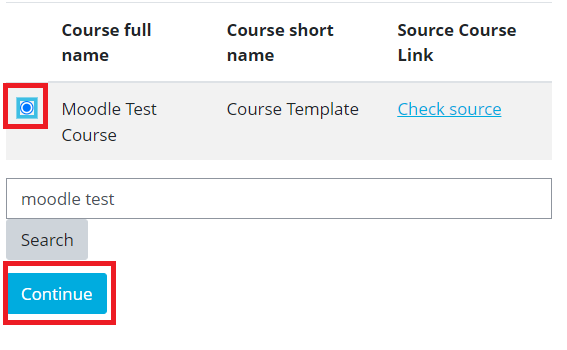
4a. If you would like to copy the full course into an empty course:
After you selected the course, click on "Continue", then "Jump to final step"
4b. If you would like to copy only selected content from the source, click "NEXT" instead.
The contents will be always copied to the same topic in the new course (from topic 3 to topic 3, etc.), the location can be changed after the import process.If you would like to copy a section into a course which is not empty, the best practice is the following:
5. The first page does not need to be modified, just click NEXT again.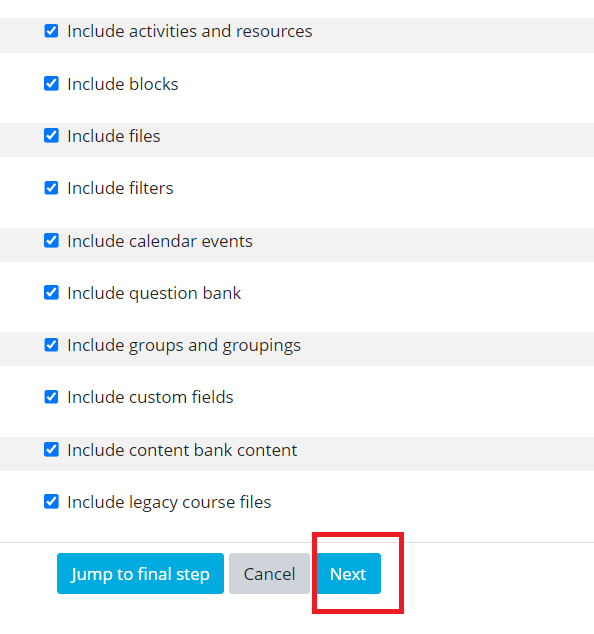
6. On the second page, deselect the contents you do not want to copy then click NEXT again, and Perform import.

You are done - now you can edit your new course.
Notes:
- The contents will be always copied to the same topic in the new course, the location can be changed after the import process.
How to rearrange (change the order of) whole sections? - The summaries (text at the top of the topics) will be always copied if the summaries of the target course are empty, and omitted if the target course has some content in the summary area.
- embedded Panopto videos copied into the new course will not work properly, these need to be added with the Panopto activity.
