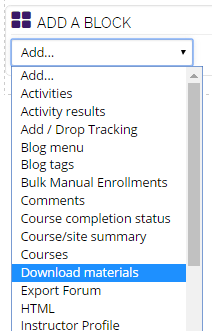Course Editing Guide
Basic Course Editing
Download materials
I. option: Download course content
You can enable this function at the "course settings" menu - you can find it at the top, under the "course visibility" options. This will enable students (and instructors) to download all course contents readings, text, activity descriptions in a single Zip file.
Details:
https://docs.moodle.org/310/en/Download_course_content
II. option: Download Materials block
The Download Materials block provides a way to download multiple files from a Moodle course at one time. You may choose to download files from a single section or from the entire course. If the block has been added to the course, it will be available to both instructors and students. However, students will only be able to download files that are not hidden from them in the course. This block is disabled by default, you need to add it to your course if you would like to enable it.
To Add the Download Materials Block to a Course:
1. Turn editing mode on in the top right-hand corner.
2. Select the "Add a block" link from the top of the blocks menu |
3. From the Add a Block dropdown menu, select the Download materials block option.
|
|---|---|
4. The Download Materials block should appear at the bottom right side.
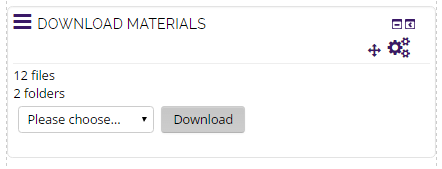
5. Use the drop down list to choose a single section or all files in a course. Click the Download button after you have made your selection.
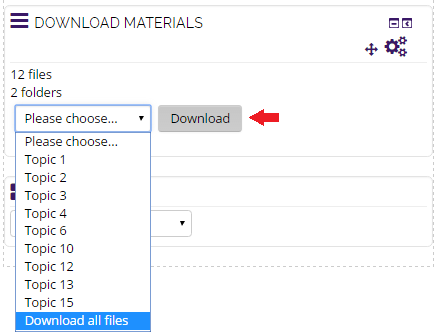
6. You will now be prompted to save a .zip file to your computer.
7. Optional: If you do not want to enable students to download all materials with the block, delete it after use (edit > delete block)